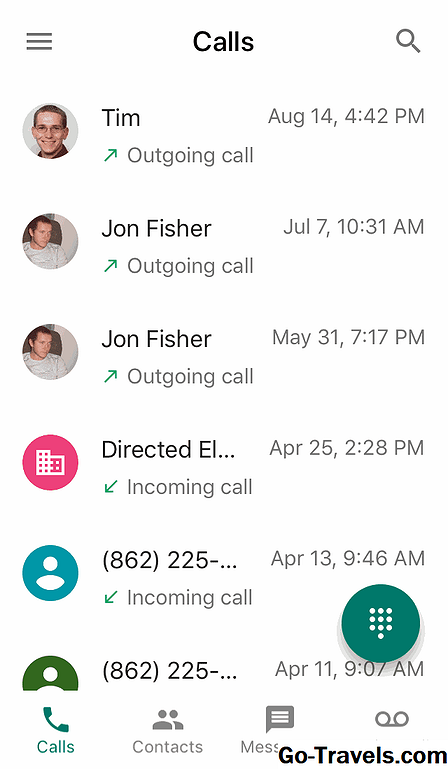మీరు ఎంచుకోవడం యొక్క నిర్దిష్ట ఫోల్డర్కు ఫైల్లను డౌన్లోడ్ చేయడానికి మీరు Chrome ను సెటప్ చేయవచ్చు. ఆ విధంగా, ఒక ఫైల్ డౌన్ లోడ్ పూర్తి అయినప్పుడు, దాన్ని ఖచ్చితంగా ఎక్కడ కనుగొనాలో మీకు తెలుస్తుంది.
క్రోమ్లో డిఫాల్ట్ డౌన్లోడ్ ఫోల్డర్ను మార్చడం వలన మీ అన్ని డౌన్లోడ్లను మంచిగా నిర్వహించాలనుకుంటే మీరు చేయాలనుకుంటున్నది కావచ్చు. లేదా బహుశా మీ ప్రాధమిక హార్డు డ్రైవు చాలా నిండిపోయింది మరియు మీకు మరింత భద్రత కలిగిన డ్రాప్బాక్స్ లేదా ఇతర ఆన్లైన్ నిల్వ సేవలను కలిగి ఉన్న బాహ్య హార్డ్ డ్రైవ్కు ఫైళ్లను సేవ్ చేయాలని మీరు కోరుకుంటారు.
Chrome ను డౌన్లోడ్ చేయడాన్ని ఆపివేయడానికి ఏ ఫోల్డర్ స్వయంచాలకంగా, ప్రతి ఫైల్ను డౌన్లోడ్ చేసుకునే ముందు ఎక్కడ సేవ్ చేయాలనే దానిపై మీరు బ్రౌజర్ను బలవంతంగా అడగవచ్చు. సెటప్ ఈ రకమైన కొత్త ఫైల్ డౌన్లోడ్ ప్రతిసారీ మీరు డౌన్లోడ్ ఫోల్డర్ ఎంచుకోండి అనుమతిస్తుంది.
డిఫాల్ట్ డౌన్లోడ్ ఫోల్డర్ను మార్చడం

Chrome యొక్క డిఫాల్ట్ డౌన్లోడ్ ఫోల్డర్ నుండి మార్చవచ్చు స్థానం ఎంపిక డౌన్ లోడ్ సెట్టింగ్. 1-4 దశలను పూర్తి చేయడానికి మరొక మార్గం టైప్ చేయండి chrome: // settings / శోధన = అడగండి పేరు + చిరునామా పట్టీలో.
-
Chrome ఓపెన్తో, బ్రౌజర్ ఎగువ కుడి వైపు నుండి మెనుని ప్రాప్యత చేయండి. బటన్ మూడు సమాంతర చుక్కల ద్వారా సూచించబడుతుంది.
-
ఎంచుకోండి సెట్టింగులు ఆ మెను నుండి.
-
పేజీ యొక్క చాలా దిగువకు స్క్రోల్ చేయండి మరియు ఎంచుకోండి ఆధునిక కొన్ని మరింత సెట్టింగ్లను చూడటానికి.
-
స్క్రోలింగ్ను కొనసాగించండి డౌన్ లోడ్ విభాగం యొక్క డిఫాల్ట్ డౌన్లోడ్ ఫోల్డర్ను మార్చడానికి ఎంపికను పొందడం.
-
పక్కన స్థానం అమర్పు, క్లిక్ చేయండి లేదా నొక్కండి మార్పు డౌన్లోడ్ కోసం Chrome కోసం క్రొత్త ఫోల్డర్ను ఎంచుకునేందుకు.
ఇతర డౌన్లోడ్ సెట్టింగ్లు
ఉదాహరణకు ఒక ఫైల్ను Chrome డౌన్లోడ్ చేసిన స్థలాన్ని కనుగొనడానికి, దాన్ని సేవ్ చేసిన దాన్ని మీరు మర్చిపోయి ఉంటే, దాన్ని కనుగొనడానికి ఒక సులభమైన మార్గం డౌన్ లోడ్ చెయ్యబడిన ఫైళ్ళ జాబితా తెరవాలి. ఇది ధ్వనులు లాగానే, ఇది Chrome ద్వారా డౌన్లోడ్ చేయబడిన అన్ని ఫైళ్ల జాబితా. ఇది ఎక్కడ సేవ్ చేయబడిందో దానితో సంబంధం లేకుండా ఏ ఫైల్ను తెరవడాన్ని సులభం చేయడానికి పూర్తిగా వెతకగలిగింది.

మీరు ఈ జాబితాను Chrome లోని మెను బటన్ నుండి చూడవచ్చు: ఎంచుకోండి డౌన్ లోడ్ జాబితా తెరవడానికి. అక్కడ నుండి, దాన్ని తెరవడానికి ఫైల్ను క్లిక్ చేయండి లేదా క్లిక్ చేయండి ఫోల్డర్లో చూపించు ఫోల్డర్ తెరిచి ఫైల్ను కనుగొనేందుకు.
మీరు ఈ డౌన్ లోడ్ తెరిచినప్పుడు, మీరు ఫైల్ పేరును క్లిక్ చేసి మీ కంప్యూటర్లో ఒక ఫోల్డర్కు డ్రాగ్ చెయ్యవచ్చు మరియు అసలు స్థాన నుండి మీరు దాన్ని డ్రాగ్ చెయ్యటానికి కాపీ చేయబడుతుంది. Chrome లో ఏదైనా సెట్టింగులను మార్చకుండా లేదా అసలు ఫోల్డర్ను తెరవకుండా మరొక ఫోల్డర్లోకి డౌన్లోడ్ చేసిన ఫైల్ను ఉంచడం చాలా సులభం. అయితే, ఈ రకమైన యుక్తి ఒక ఫైల్ కాపీని మాత్రమే చేస్తుంది; అది కాదు కదలిక ఆ ఫైల్.

క్రోమ్ డౌన్లోడ్ ఫైళ్ళను ఫోల్డర్ మార్చడానికి మరో మార్గం ప్రతి ఫైల్ను డౌన్లోడ్ చేసే ముందు ఎక్కడ సేవ్ చెయ్యాలో అడుగు ఎంపిక. ఈ సెట్టింగ్ ఆన్లో ఉన్నప్పుడు, Chrome డిఫాల్ట్ డౌన్లోడ్ ఫోల్డర్ను దాటవేస్తుంది మరియు ఫైల్ను ఎక్కడ సేవ్ చేయమని మిమ్మల్ని అడుగుతుంది.
మీరు ప్రతి ఫైల్ను డౌన్లోడ్ చేయాలని కోరుకుంటూ Chrome ని అడుగుతుంటే, పైన ఉన్న దశలతో మీరు ఎంచుకునే స్థానం చెల్లుతుంది. అయితే, మీరు ఇప్పటికీ ఫోల్డర్ స్థానాన్ని ఎంచుకోవలసి ఉంటుంది. వేరొక మాటలో చెప్పాలంటే, మీరు Chrome ఆటోమేటిక్గా ఫైళ్లను డౌన్ లోడ్ చేయడాన్ని నిలిపివేయాలని కోరుకుంటే, మీరు ఇప్పటికీ "మీరు ఎక్కడ అడగాలి …" సెట్టింగ్ని ఆపివేసిన సందర్భంలో డౌన్లోడ్ ఫోల్డర్ను ఎంచుకోవాలి.

వేరొక ఫైల్ డౌన్లోడ్ అయిన తర్వాత ఒక వెబ్ సైట్ ను డౌన్ లోడ్ చెయ్యడానికి ప్రయత్నిస్తే, ఆ రెండవ (లేదా మూడవ, నాల్గవ, మొదలైనవి) ఫైల్ లేదా స్వయంచాలకంగా డౌన్ లోడ్ అవుతుందా లేదా అని మీరు అడగడానికి క్రోమ్ సెట్ చెయ్యబడుతుంది. అలా చేయటానికి, ప్రతిసారి ఒక వెబ్ సైట్ ఒకటి కంటే ఎక్కువ ఫైళ్ళను డౌన్ లోడ్ చెయ్యడానికి ప్రయత్నించమని మీరు Chrome ను కాన్ఫిగర్ చేయవచ్చు. ఆ సెట్ లో కనుగొనవచ్చు స్వయంచాలక డౌన్లోడ్లు ఎంపిక కంటెంట్ సెట్టింగ్లు స్క్రీన్.
ఆ స్క్రీన్లో మీరు ఒకేసారి ఒకటి కంటే ఎక్కువ ఫైళ్ళను డౌన్లోడ్ చేయకుండా బ్లాక్ చేసినట్లుగా ఎంచుకున్న సైట్ల జాబితా. మీరు మరింత వెబ్సైట్లు లేదా డొమైన్ లను చేర్చవచ్చు బ్లాక్ లేదా అనుమతించు విభాగం. ఉదాహరణకు, మీరు "అనుమతించు" విభాగంలో ఒక వెబ్సైట్ను జోడిస్తే, మీరు ఒకేసారి బహుళ ఫైళ్లను డౌన్లోడ్ చేయడానికి Chrome ఆమోదాన్ని ఇస్తున్నారు.
ఒక వెబ్సైట్ మీ కంప్యూటర్కు మాల్వేర్ను డౌన్లోడ్ చేయడానికి ప్రయత్నిస్తుందని మీరు అనుమానించినట్లయితే, ఇది "అనుమతించు" విభాగంలో జాబితా చేయబడి ఉంటే, మీరు దానిని "బ్లాక్" విభాగానికి జోడించాలి, లేదా అతి తక్కువగా- "అనుమతించు" ప్రాంతం నుండి తొలగించండి . ఆ విధంగా, బహుళ ఫైళ్లు ఏకకాలంలో డౌన్లోడ్ చేయబడవు.