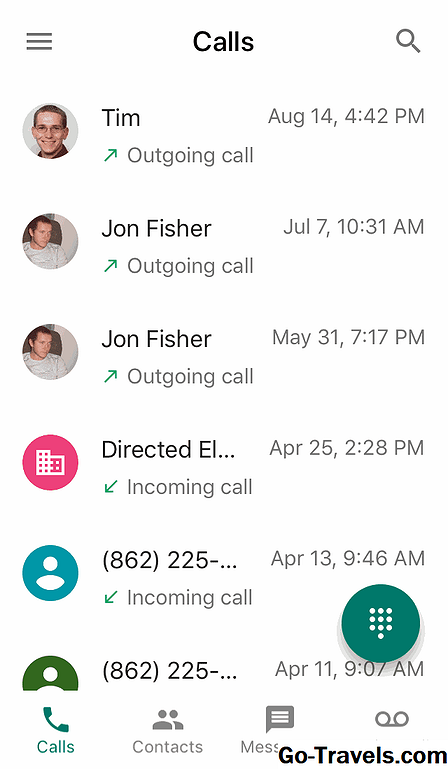మీ ఫోటోలను డిజిటైజ్ చేయండి

మీరు మీ ఫొటోమాంటేజ్ని ఏర్పరుచుకునేందుకు ముందు, మీరు ఉపయోగించబోయే అన్ని చిత్రాల డిజిటల్ కాపీలు అవసరం. చిత్రాలు ఒక డిజిటల్ కెమెరా నుండి వచ్చినట్లయితే, లేదా మీకు ఇప్పటికే స్కాన్ చేసి, మీ కంప్యూటర్లో భద్రపరచబడి ఉంటే, మీరు అన్నింటినీ సెట్ చేసారు.
మీరు ప్రామాణిక ఫోటో ప్రింట్లు వ్యవహరించే ఉంటే, మీరు స్కానర్ తో ఇంటిలో వాటిని డిజిటైజ్ చేయవచ్చు. మీకు స్కానర్ లేనట్లయితే లేదా మీకు చాలా చిత్రాలు ఉంటే, స్థానిక ఫోటోగ్రఫీ దుకాణం వాటిని తగిన ధర కోసం డిజిటైజ్ చేయగలగాలి.
మీరు మీ చిత్రాల డిజిటల్ కాపీలు కలిగి ఉంటే, వాటిని iPhoto లో సేవ్ చేయండి. ఇప్పుడు మీరు iMovie ను తెరవవచ్చు మరియు మీ ఫోటోమంటేజ్లో ప్రారంభించవచ్చు.
10 లో 02IMovie ద్వారా మీ ఫోటోలను ఆక్సెస్ చెయ్యండి

IMovie లో, ఎంచుకోండి మీడియా బటన్. అప్పుడు, ఎంచుకోండి ఫోటోలు పేజీ ఎగువన. ఇది మీ iPhoto లైబ్రరీని తెరుస్తుంది, కాబట్టి మీరు మాంటేజ్లో చేర్చాలనుకుంటున్న చిత్రాలను ఎంచుకోవచ్చు.
10 లో 03టైమ్లైన్లో ఫోటోలను సమీకరించండి

మీ ఎంచుకున్న ఫోటోలను కాలక్రమం వైపు లాగండి. మీరు ఫోటోల దిగువన చూస్తున్న ఎర్ర బార్ ఐప్యాడ్ నుండి ఐమోవీ కి ఫైళ్ళను బదిలీ చేయడానికి కంప్యూటర్ యొక్క పురోగతిని సూచిస్తుంది. బదిలీ పూర్తయిన తరువాత మరియు ఎర్రటి బార్లు కనిపించకుండా పోయినప్పుడు, మీ ఫోటోలను కావలసిన స్థానానికి ఎంచుకోవడం మరియు డ్రాగ్ చెయ్యడం ద్వారా మీ ఫోటోలను క్రమాన్ని మార్చవచ్చు.
10 లో 04చిత్రం ప్రభావాలు సర్దుబాటు

ఉపయోగించడానికి ఫోటో సెట్టింగులు ప్రతి చిత్రం వీడియోలో ఎలా కనిపిస్తుందో నియంత్రించడానికి మెను. తనిఖీ చేస్తోంది కెన్ బర్న్స్ బాక్స్ చలన ప్రభావాన్ని సక్రియం చేస్తుంది, మీరు చిత్రాలను (క్లిక్ చేయండి రివర్స్ జూమ్ చేయడానికి). వ్యవధిని మీరు తెరపై ఉన్న చిత్రంలో మరియు ఎంత దూరం జూమ్ చేయాలనుకుంటున్నారో సెట్ చేయండి.
10 లో 05ట్రాన్సిషన్ సమయం

ట్రాన్సిషన్ ఎఫెక్ట్స్ ఫోటోల మధ్య విరామాలు మృదువైనవి. IMovie మీరు ఎంచుకోవడానికి పరివర్తనాలు విస్తృత ఎంపిక ఇస్తుంది, నేను సాధారణ ఇష్టపడతారు క్రాస్ డిస్సోల్వ్ మార్గం కోసం అది చాలా శ్రద్ధ కాల్ లేకుండా చిత్రాలను మిళితం.
ఎంచుకోవడం ద్వారా పరివర్తనాలు మెను తెరవండి ఎడిటింగ్, అప్పుడు పరివర్తనాలు.
10 లో 06ఛాయాచిత్రాల మధ్య మార్పులను జోడించండి

మీరు ఉపయోగించిన పరివర్తనను ఎంచుకున్న తర్వాత, దానిని కాలక్రమం వైపు లాగండి. అన్ని ఫోటోల మధ్య స్థల పరివర్తనాలు.
10 నుండి 07మీ పనిని టైటిల్ ఇవ్వండి

ది శీర్షికలు మెను (లో కనుగొనబడింది ఎడిటింగ్) ఎంచుకోవడానికి వివిధ శైలులు అందిస్తుంది. మీతో పాటు పని చేయడానికి రెండు వచన వాక్యాలను, మీ వీడియో యొక్క శీర్షిక కోసం ఒకటి మరియు సృష్టికర్త పేరు లేదా తేదీ కోసం దిగువ చిన్నది.
మీ శీర్షికను మానిటర్ విండోలో చూడవచ్చు మరియు వేర్వేరు శీర్షికలు మరియు వేగాలతో ప్రయోగం చేయవచ్చు.
10 లో 08స్థానంలో టైటిల్ ఉంచండి

మీకు నచ్చిన శీర్షికను మీరు సృష్టించిన తర్వాత, టైమ్ లైన్ ప్రారంభంలోకి చిహ్నాన్ని లాగండి.
10 లో 09నలుపు రంగులోకి మారండి

ఒక జోడించడం వెళ్లి పోవడం (తో కనుగొనబడింది పరివర్తనాలు) మీ వీడియో అందంగా ముగుస్తుంది. ఆ విధంగా, చిత్రాల పూర్తి అయినప్పుడు, మీరు స్లీజెన్ ఫైనల్ ఫ్రేం వీడియోకు బదులు, మంచి నల్ల తెరతో మిగిలిపోతారు.
ఈ ప్రభావాన్ని వర్తించు మీరు చిత్రంలో చివరి చిత్రం తర్వాత శీర్షికను మరియు చిత్రం కరిగించి అదే విధంగా వర్తించండి.
10 లో 10చివరి దశలు

పైన ఉన్న దశలను పూర్తి చేసిన తర్వాత, మీ ఫోటోమోంటేజ్ని ఒక టెస్ట్ రన్గా ఇవ్వడానికి సమయం ఆసన్నమైంది. అన్ని చిత్ర ప్రభావాలు, పరివర్తనాలు మరియు శీర్షికలు మంచివిగా ఉన్నాయని నిర్ధారించుకోవడం మొదలుకుని అంతిమంగా చూడండి.
మీరు మీ ఫోటోమోంటేజ్తో సంతోషంగా ఉన్నారంటే, దాన్ని ఎలా సేవ్ చేయాలని మీరు నిర్ణయించుకోవాలి. ది Share iMovie లో మెను కెమెరా, కంప్యూటర్, లేదా డిస్క్కు వీడియోలను సేవ్ చేయడానికి అనేక ఎంపికలను అందిస్తుంది.